For Clients
INFORMATION FOR CLIENTS – SHARING YOUR SCREEN
If you’ve been directed to this page, it’s because we are on the phone discussing an issue and you want to share your screen with us so that we can be looking at the same thing as we talk.
MAC USERS 
To get started, click on the icon next to the words “MAC USERS” just above. Download the zip file, double click to open it, open the folder named “Schnitz Remote Lite”, and then we are ready, click the icon to start the program. In the “Listening Station:” field, please enter “personalcto.redirectme.net”, then click the “Connect” button. Your screen will then be shared and we can resolve the issue at hand.
WINDOWS USERS 
To start things going, click on the green eye icon next to the words “WINDOWS USERS” just above. This will run a Windows program that will establish the connection (see the screens below for details on exactly what will happen when you click on it). It is possible that your anti-virus software will give you a security warning about the program, since it does allow us to share your screen and control your computer while it is running. However, please be assured that the program is safe, does not contain any viruses, and has no way to keep control of your computer once your session is done, or re-establish control without you starting it up, and is configured in such a way that your computer can be controlled only by us, and no one else.
For the technically inclined, the program is a customized version of UltraVNC Single Click, and you can see more information about it, or download your own copy, here.
When you double-click on the icon, the following popup window will appear:
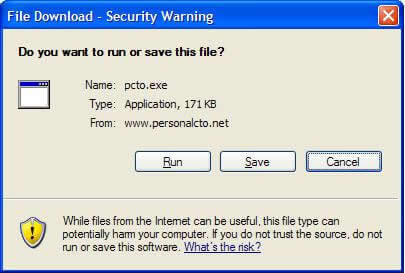 If you just want to run the program this one time, click “Run”. If you want to keep the program around so that it is more easily accessible in the future, click “Save” and then save it to your desktop or some other location where you can find it next time. Then once it has been saved, double click on it to run it from the location you saved it to. (Note: some web browsers, like Firefox, may not allow you to run the program directly from the web, so if you are using one of those your only option will be to save it, then run it from the location you saved it to).
If you just want to run the program this one time, click “Run”. If you want to keep the program around so that it is more easily accessible in the future, click “Save” and then save it to your desktop or some other location where you can find it next time. Then once it has been saved, double click on it to run it from the location you saved it to. (Note: some web browsers, like Firefox, may not allow you to run the program directly from the web, so if you are using one of those your only option will be to save it, then run it from the location you saved it to).
After you click “Run”, the following security warning will appear to make sure you really meant it. Click “Run” again.
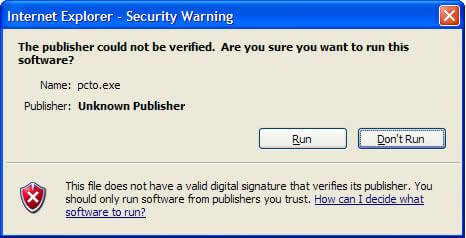 Now the program is running. It will display the following window. To establish the connection and let us take control of your computer, double-click on the word “HERE” as shown below.
Now the program is running. It will display the following window. To establish the connection and let us take control of your computer, double-click on the word “HERE” as shown below.
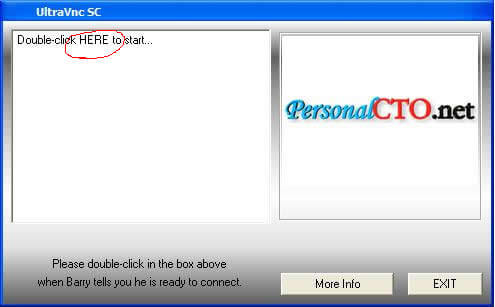 Once you do that, the green eye icon will appear in your taskbar (lower right corner of the screen) and a popup will tell you that the connection is active. We will then be able to see your screen, and also control your mouse and keyboard.
Once you do that, the green eye icon will appear in your taskbar (lower right corner of the screen) and a popup will tell you that the connection is active. We will then be able to see your screen, and also control your mouse and keyboard.
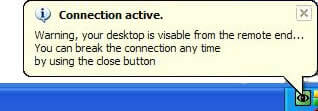 When we are done with the session, we will disconnect it from our end, or, you can disconnect yourself at any time by right-clicking on the icon on your taskbar and selecting “Close”.
When we are done with the session, we will disconnect it from our end, or, you can disconnect yourself at any time by right-clicking on the icon on your taskbar and selecting “Close”.
